前回の記事では、SSLに関する基礎知識や必要なコストについて記載しました。
今回は、いよいよ常時SSL化の設定をしていきましょう。
常時SSL化を行う大まかな手順
■Xserver(エックスサーバー)のサーバーパネルからSSL設定をする
■ブログ内に残っている「http://~」を「https://~」に変更する
■どこのページからアクセスしても「https://~」と表示されるように設定する
エックスサーバーのサーバーパネルからSSL設定をする
まずはエックスサーバーのサーバーパネルへ行きましょう。
エックスサーバーへログインし、ご契約一覧の「サーバーパネル」下のログインボタンをクリックしてください。
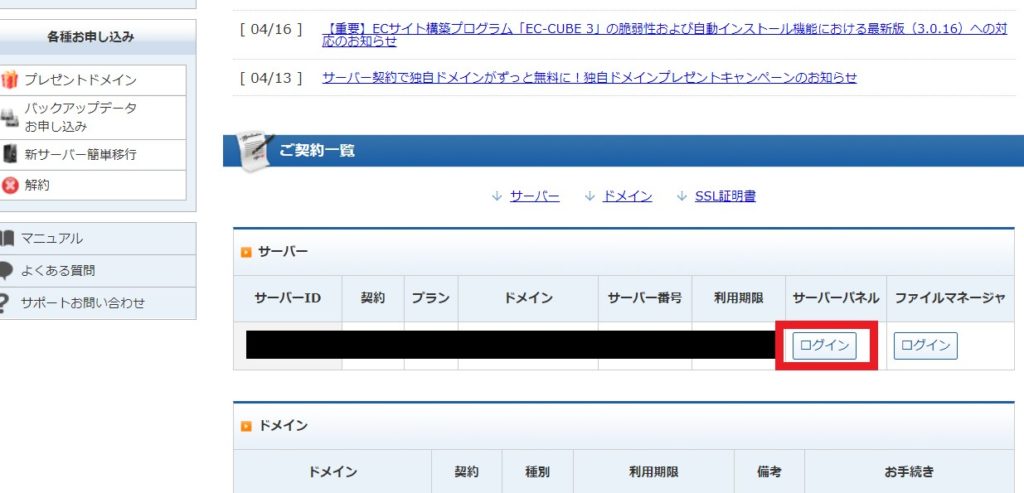
サーバーパネルにログインしたら、「SSL設定」をクリック。
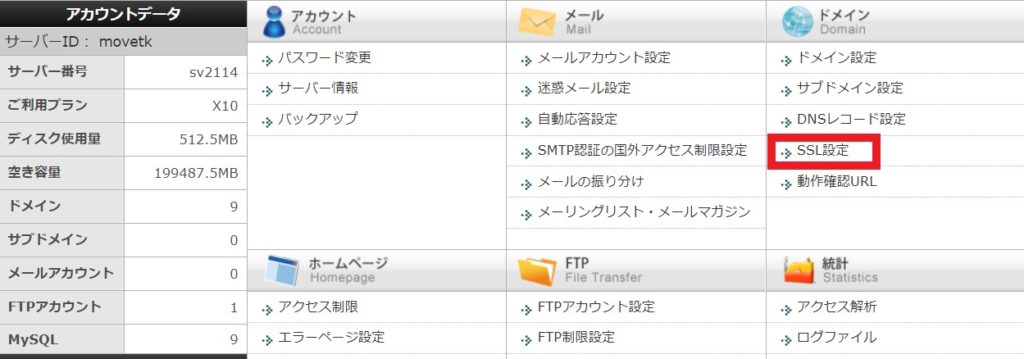
SSL設定をしたいドメインから「選択する」をクリック。
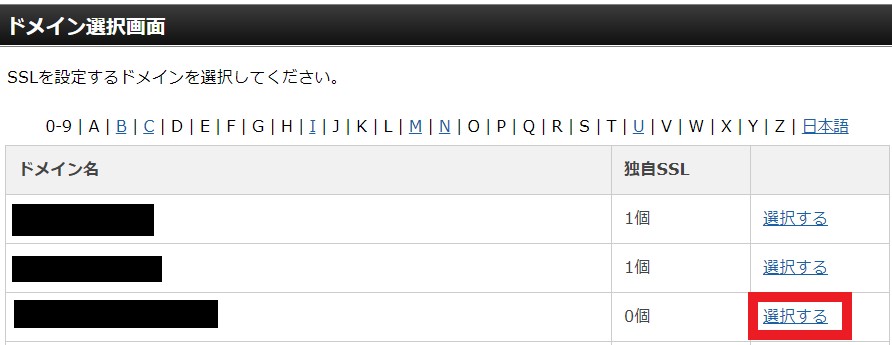
「独自SSL設定の追加」タブに移り、「CSR情報(SSL証明書申請情報)を入力する」にチェックを入れ、確定します。
CSR情報は、個人利用であれば注意書きがあるのでその記載に従ってください。
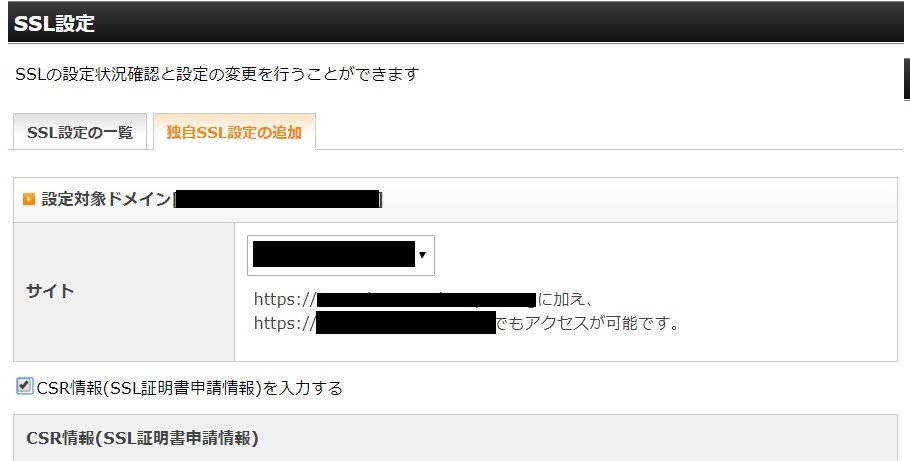
独自SSL設定が完了しました。
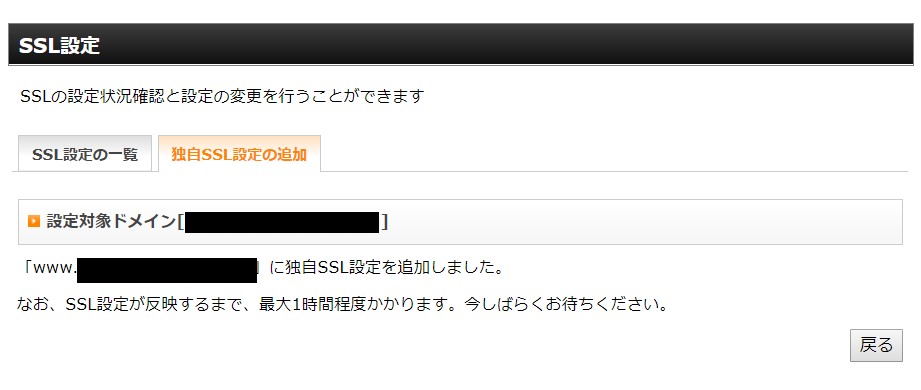
試しに「https://~」でアクセスしてみると、「この接続ではプライバシーが保護されません」
という表示が出ます。
これはサーバー側でSSL設定をしている最中なので、設定が完了するまで待ちましょう。
最大1時間ぐらいかかります。
え?これだけ?と思いましたか?
はい、SSL設定はこれだけです。
しばらくすると、「https://~」のURLでアクセスできるようになります。
しかし、
このままでは、保護されたURLになりません。
![]()
本当はこのような形にならないといけません。
![]()
それは、既存のURLに「http://~」の記述が残ってしまっているからです。
次は、Wordpressの管理画面に移って「http://~」のURLを変更していきましょう。
WordPressの設定
ブログに残っている「http://~」を「https://~」に変更する
WordPressの管理画面「設定→一般」からWordPress アドレス、サイトアドレスに記載されているURLを「https://~」に変更しましょう。

これだけでは、まだ「保護された通信」にはなりません。
※初めてブログを開設した方はなると思います。
次は、ブログ内に残っている「http://~」のURLを変更していきましょう。
ブログに「http://~」が残っていると、
![]()
この表記になりません。
Search RegexでURLを置換
WordPressは本当に便利で、「http://~」を「https://~」に変換してくれるプラグインがあります。
それが、「Search Regex」です。
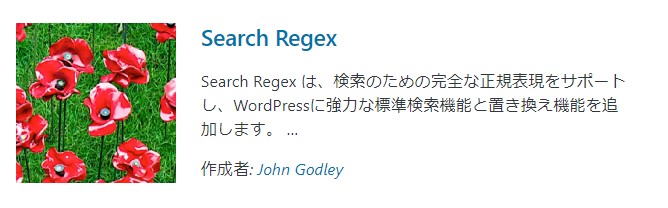
ありがたく使わせてもらいましょう。
もちろん、「俺は手動でやるんだ」という修行僧のような精神をお持ちの方はご自身でやってもらっても構いません。
「Search Regex」を追加して有効化したら、「ツール→Search Regex」からURLを置換していきましょう。
Search patternには置換前のURLを記入、Replace patternには置換後のURLを記入してください。
※「http://」だけで置換すると他サイトへのリンクも変わってしまうのでやらないようにしてください。
必ず、http://自分のサイトドメインを記入してください。
「ばーこしブログ」だと、こんな感じになります。
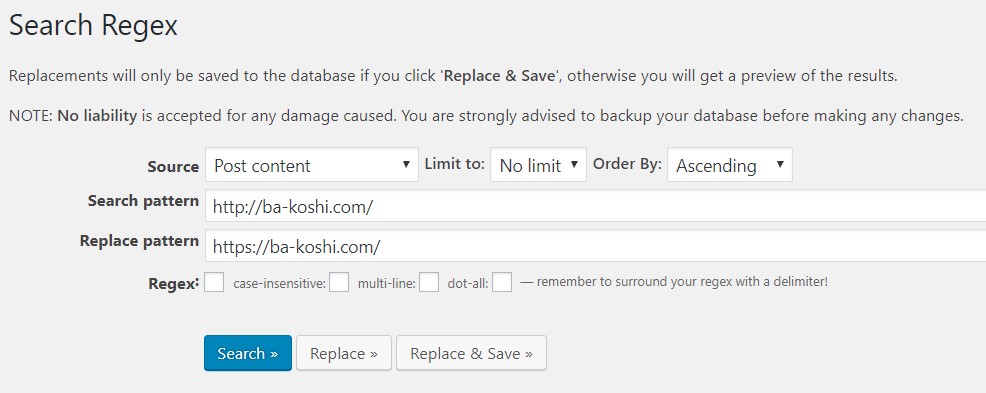
記入が完了したら、まずは「sarch」をクリック。
置換対象のURLが出てきます。
既に何記事も投稿している場合は、何件にも渡って表示されます。
置換するURLを確認したら、「Replace&Save」をクリック。
これで、記事タイトル、記事内のURLが「https://~」に変更されました。
こちらのプラグインではウィジェットのURLが置換できないので、ウィジェットに「http://~」の記載がある場合はご自身で変更してください。
ばーこしブログの場合、管理者プロフィールの画像と詳細なプロフィールのURLを「https://~」に手動で変更します。

投稿した記事が「保護された通信」ならない!?
前回の記事を投稿した時、URLが「保護された通信」になっていませんでした。
「ブログを常時SSL化しよう!」ってタイトルなのに、そのページがSSL化できていないなんて洒落になりません。
原因はこれ
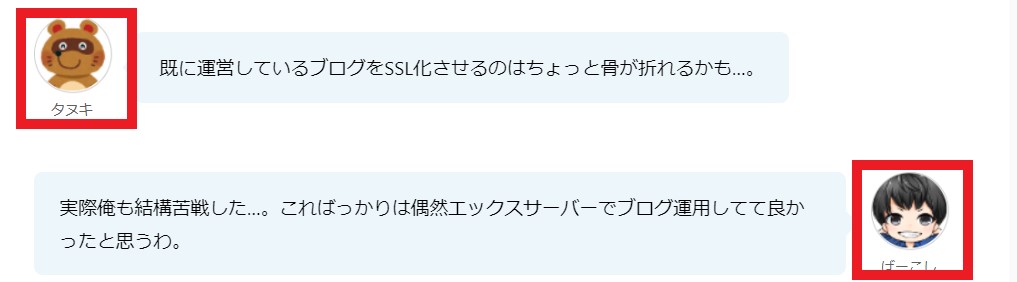
会話風アイコンに設定されている画像のURLが、「https://~」に変換できていませんでした。
SSL化の前に設定していたので、これは盲点でした。
管理画面から急いで画像のURLを変更。これで一件落着。
どこのページからアクセスしても「https://~」と表示されるように設定する
これで「https://~」の変更は完了したのですが、このままでは「http://~」のURLからもつながってしまう状態になっています。
なので、「http://~」のURLへアクセスしても自動的に「https://~」へ転送されるように設定を行っていきます。
通常であればFTPから.htaccessのファイルをダウンロードして書き換える必要があるのですが、エックスサーバーであればサーバーパネルから変更ができます。
エックスサーバーのインフォパネルから「.htacces」をクリック。
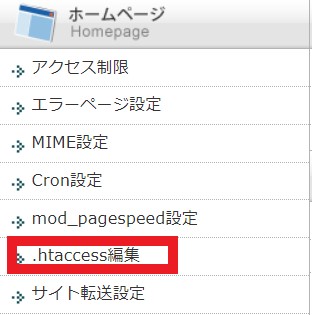
対象のドメインを選択。
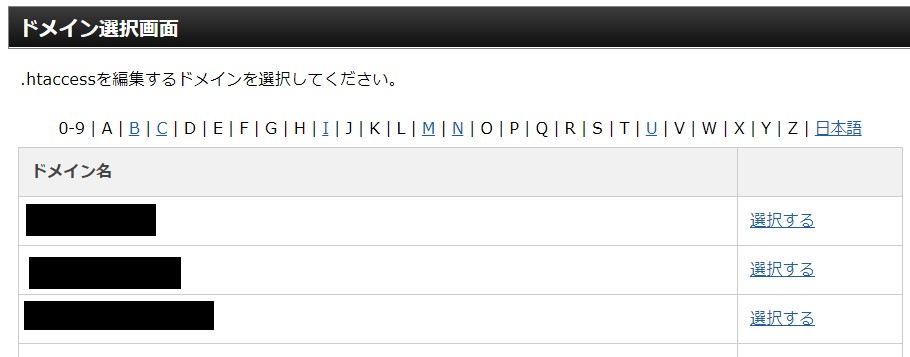
「.htaccess」タブからファイルを編集します。
※ここで記述をミスすると大変なことになります。必ずメモ帳などに元の記述をコピーしておいてください。
追加するコードは以下です。
RewriteCond %{HTTPS} !=on [NC]
RewriteRule ^(.*)$ https://%{HTTP_HOST}%{REQUEST_URI} [R=301,L]
何も特別なことをする必要はありません。
既存の記述の上に上記のコードを追加してください。
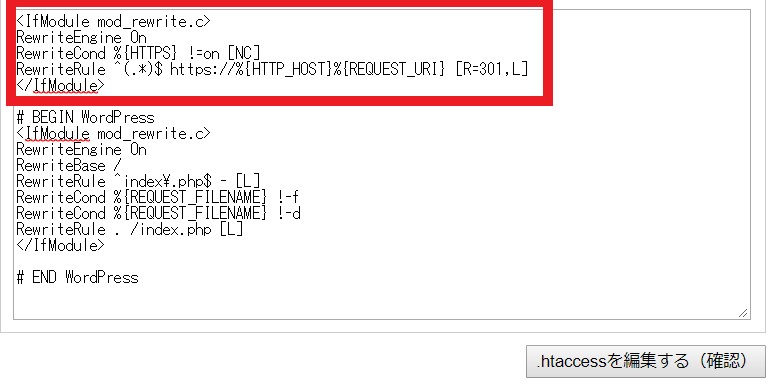
常時SSL設定の完了
お疲れ様でした。
無事に、SSL化設定は完了しましたか?
運営中のブログをSSL化するのは、本当に骨が折れます。
出来れば、ブログを開始した時に一緒にしてしまうのが望ましいですね。
それでは、また次の記事でお会いしましょう。
 ばーこし
ばーこし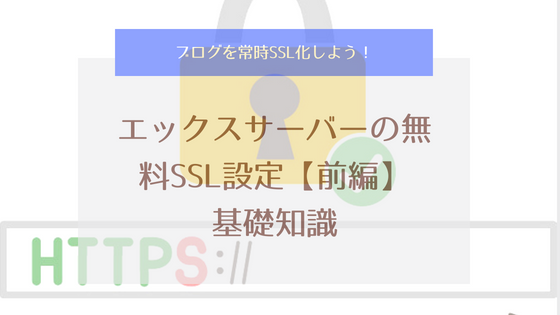
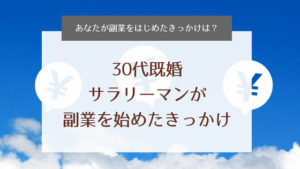

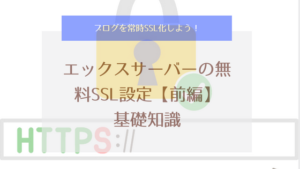

コメント